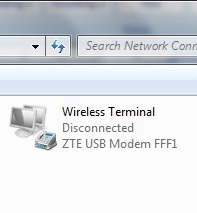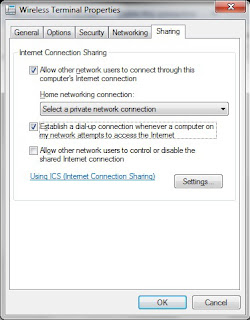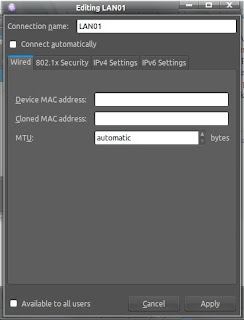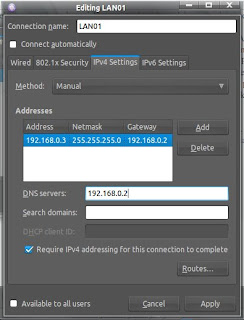Bagi teman-teman yang merasa bosan dengan tampilan plymouth default ubuntu, di sini saya akan berikan sedikit trik untuk membuat (tepatnya memodifikasi) plymouth theme sendiri. Cara yang paling mudah adalah dengan mengganti file gambar dari plymouth theme bawaan ubuntu, yaitu Ubuntu Logo yang terletak di dalam folder /lib/plymouth/themes/ubuntu-logo/.
Langsung saja, langkah pertama yang harus dilakukan adalah menyiapkan file gambar yang akan digunakan. Di sini aya tidak akan menjelaskan cara membuat gambarnya. Jika hanya ingin mengubah gambar/logo ubuntu saja, maka cukup siapkan satu file berformat .png untuk mengganti file ubuntu_logo.png. Resolusi defaultnya adalah 217x58 pixel. Namun jika berencana mengganti dot progress-nya juga, maka siapkan juga file berformat .png dengan resolusi 21x21 pixel untuk mengganti file progress_dot_on.png dan progress_dot_off.png. Bedakan warna antara progress_dot_on dan progress_dot_off.
Jika semua file gambar sudah disiapkan, selanjutnya adalah meng-copy folder ubuntu-logo. Cara paling mudah adalah dengan membuka terminal dan ketik:
gksudo nautilus
Masukkan password administrator jika diminta. Setelah nautilus terbuka, masuk ke filesystem | lib | plymouth | themes. Copy folder ubuntu-logo dan ubah namanya sesuai keinginan, misalnya baru-logo. Copy gambar yang tadi sudah disiapkan ke dalam folder baru-logo. Beri nama file untuk logo sesuai keinginan, misal baru_logo.png. Dan untuk progress bisa juga diberi nama progress_baru_on.png dan progress_baru_off.png. Ganti juga nama file ubuntu-logo.plymouth dan ubuntu-logo.script dengan nama lain, misalnya baru-logo.plymouth dan baru-logo.script.
Langkah selanjutnya adalah mengedit file .script dan .plymouth di dalam folder tadi. Pertama klik kanan file baru-logo.plymouth, open with Text Editor. Ganti nama tema di baris Name=Ubuntu Logo sesuai keinginan, misalnya Name=Baru Logo. Edit juga baris berikut:
ImageDir=/lib/plymouth/themes/ubuntu-logo
ScriptFile=/lib/plymouth/themes/ubuntu-logo/ubuntu-logo.script
menyesuaikan dengan nama folder/file yang baru dibuat, misalnya seperti ini:
ImageDir=/lib/plymouth/themes/baru-logo
ScriptFile=/lib/plymouth/themes/baru-logo/baru-logo.script
Simpan dan tutup jendela Text Editor.
Lalu klik kanan file baru-logo.script, open with Text Editor. Untuk mengubah gambar, edit baris berikut ini:
bits_per_pixel = Window.GetBitsPerPixel ();
if (bits_per_pixel == 4) {
logo_filename = "ubuntu_logo16.png";
progress_dot_off_filename = "progress_dot_off16.png";
progress_dot_on_filename = "progress_dot_on16.png";
password_field_filename = "password_field16.png";
} else {
logo_filename = "ubuntu_logo.png";
progress_dot_off_filename = "progress_dot_off.png";
progress_dot_on_filename = "progress_dot_on.png";
password_field_filename = "password_field.png";
}
menjadi
bits_per_pixel = Window.GetBitsPerPixel ();
if (bits_per_pixel == 4) {
logo_filename = "ubuntu_logo16.png";
progress_dot_off_filename = "progress_dot_off16.png";
progress_dot_on_filename = "progress_dot_on16.png";
password_field_filename = "password_field16.png";
} else {
logo_filename = "baru_logo.png";
progress_dot_off_filename = "progress_baru_off.png";
progress_dot_on_filename = "progress_baru_on.png";
password_field_filename = "password_field.png";
}
INGAT!! Jika yang diganti hanya logo ubuntu saja, maka cukup ubah baris:
logo_filename = "baru_logo.png";
Jika ingin mengubah warna background, edit baris berikut:
Window.SetBackgroundTopColor (0.16, 0.00, 0.12); # Nice colour on top of the screen fading to
Window.SetBackgroundBottomColor (0.16, 0.00, 0.12); # an equally nice colour on the bottom
ubah nilai yang ada di dalam tanda kurung sesuai keinginan. Sebagai catatan, nilai itu adalah nilai warna RGB yang masing-masing dibagi 256. Misalnya warna biru (lihat di GIMP) #0000ff mempunyai nilai RGB 0 , 0 , 255 jika masing-masing dibagi 256 menjadi 0.00 , 0.00 , 0.99 (dibulatkan). Maka baris tadi menjadi seperti ini:
Window.SetBackgroundTopColor (0.00, 0.00, 0.99); # Nice colour on top of the screen fading to
Window.SetBackgroundBottomColor (0.00, 0.00, 0.99); # an equally nice colour on the bottom
Simpan dan tutup jendela Text Editor. Tutup jendela nautilus dan terminal. Sampai di sini kita sudah selesai membuat plymouth theme baru.
Untuk mengubah plymouth theme yang digunakan, kita membutuhkan sebuah aplikasi yang bernama Zorin Splash Screen Manager yang dapat diunduh dari gnome-look.org. Instal program tadi, lalu jalankan dari System | Administration | Splash Screen Manager. Klik Change Default Theme, pilih tema yang ingin digunakan dengan memilih file .plymouth yang ada di dalam folder plymouth theme yang baru dibuat (baru-logo). Klik OK dan tunggu beberapa saat sampai muncul notifikasi plymouth theme sudah diubah. Tutup jendela Splash Screen Manager. Restart komputer untuk melihat perubahannya. Jika berhasil, maka plymouth theme akan langsung berubah ketika log off.
Selamat mencoba.